이제 진짜 실전이다!! git을 내 github repository에 연동하여 파일을 올려보자.
먼저 git hub에 들어가서 repository를 만들어야한다. 창의 왼쪽을 보면 다음과 같이 되어있다. new를 눌러보자.
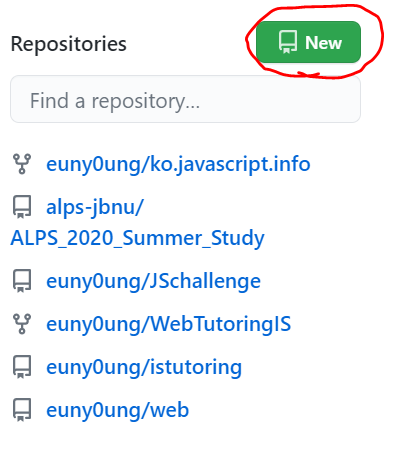
그러면 이런 창이 뜬다. repository name에 프로젝트 이름을 써주고 description에 간단한 설명을 써준다.
Public으로 설정하면 모든 사람들이 내 소스를 볼 수 있고, private로 설정하면 나와 내가 초대한 사람들만 소스를 볼 수 있다. 소스를 오픈 하여 다른 사람들에게 도움을 받고 싶다면 public으로 설정해주자. (private로 했을 때 다른 사람을 초대하고 싶으면 해당 repository의 메뉴바의 맨 오른쪽에 있는 setting에 들어가 colaborations를 누르고 해당 유저의 이름이나 이메일을 입력하면 된다)
readme 파일을 미리 만들어주고 싶다면 add a readme file을 체크하면 된다. 아래 두가지 사항은 나중에도 체크할 수 있으니 일단 난 패스하겠다.
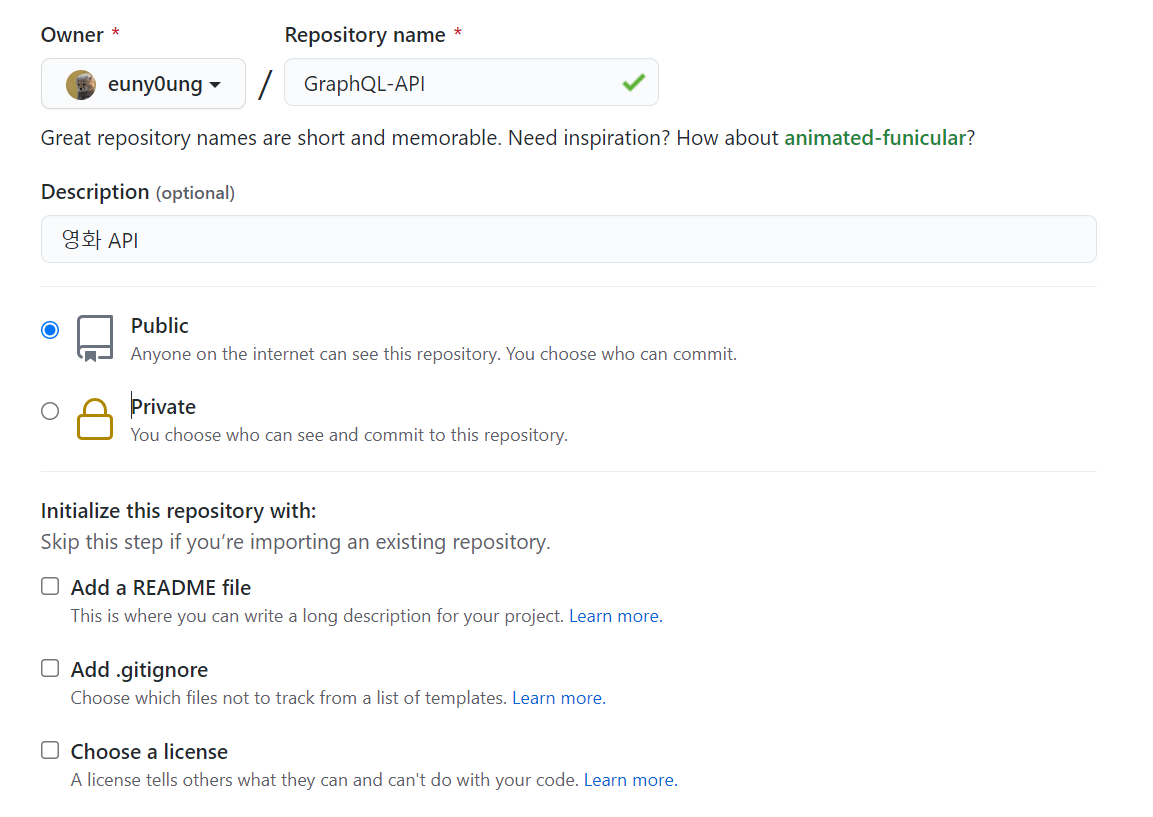
git으로 들어가서 상태를 확인해준다. 이렇게 commit할게 아무것도 없다고 뜨는지 확인한다.
그리고 git remote를 쳐보자. 아무것도 안 뜬다. 당연하다. 이 명령어는 현재 폴더의 원격 repository가 뭔지 확인하는 명령어다. 아직 연결된게 없으니 뜨지 않는 것이다.
연결된게 없음을 확인했으니 이제 연결해보자. git remote add origin 깃허브 레파지토리 주소를 입력해준다.
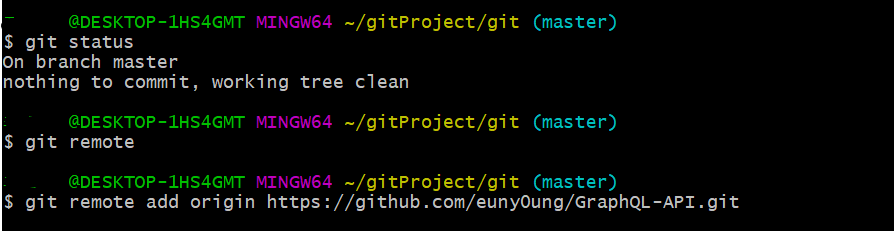
깃허브 repository 주소는 저 빨간 네모 안에 있다. 오른쪽에 서류 아이콘을 눌러주면 자동으로 복사가 된다. 다시 위로 올라가서 명령어를 분석해보자. 깃허브 repository를 이 폴더의 origin이라는 원격저장소로 설정하겠다는 의미이다. origin이 뭘까 싶을텐데, 사실 다른 이름 써도 된다. git init을 했을때 기본 브랜치 이름이 master인 것처럼 그냥 기본적으로 사용되는 이름이다.
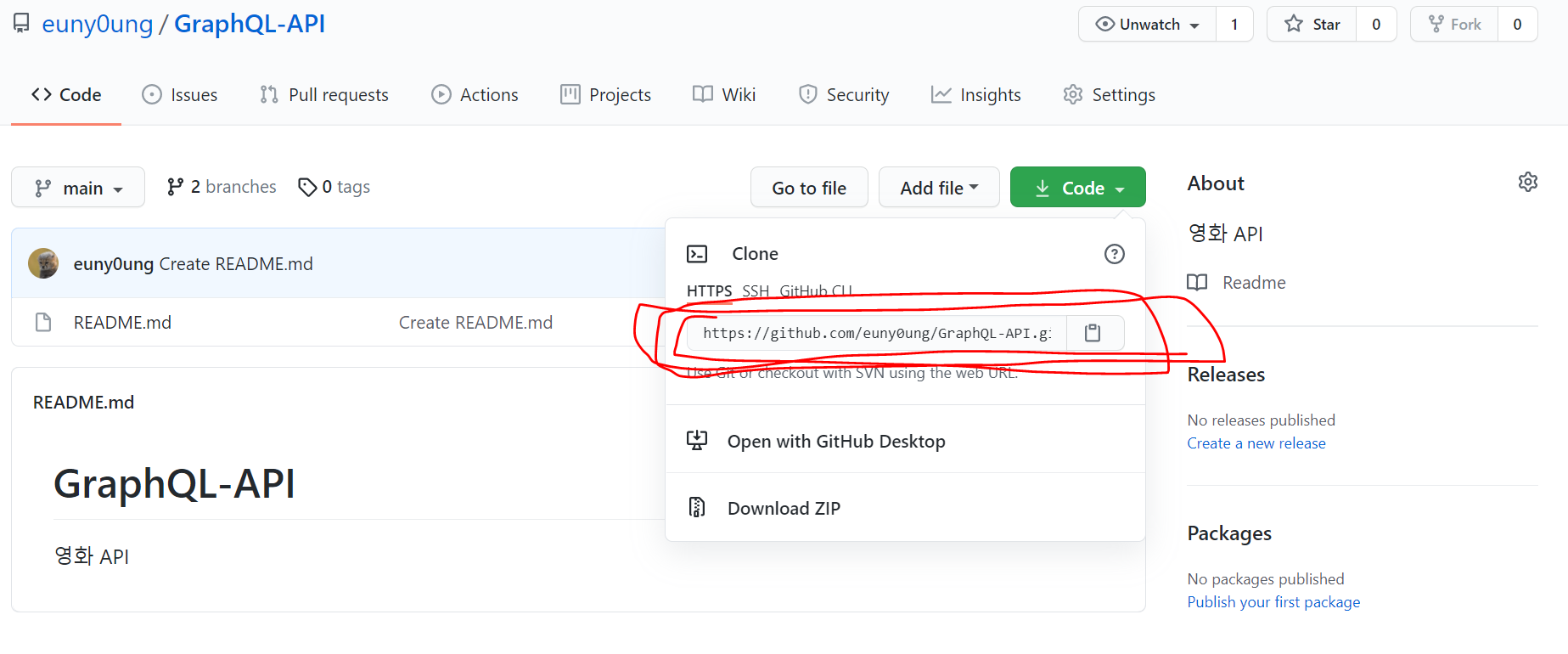
다음으로 git push -u origin master을 입력해준다. 이 명령어의 의미는, 현재 폴더에 commit된 내용들을 origin이라는 repository의 master 브랜치에 올리겠다는 뜻이다. 입력하고 조금 기다리면 아래와 같이 뭐가 뜬다. 맨 마지막줄을 보자. master 브랜치가 origin, 즉 원격의 master 브랜치를 추적한다고 써있다. 내가 commit했던 파일들이 이제 깃허브에 올라간 것이다!
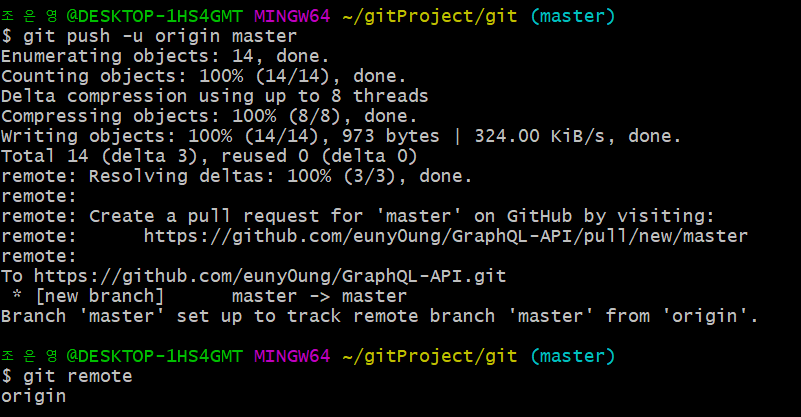
깃허브를 새로고침해보면 파일들이 모두 올라가있는걸 볼 수 있다.
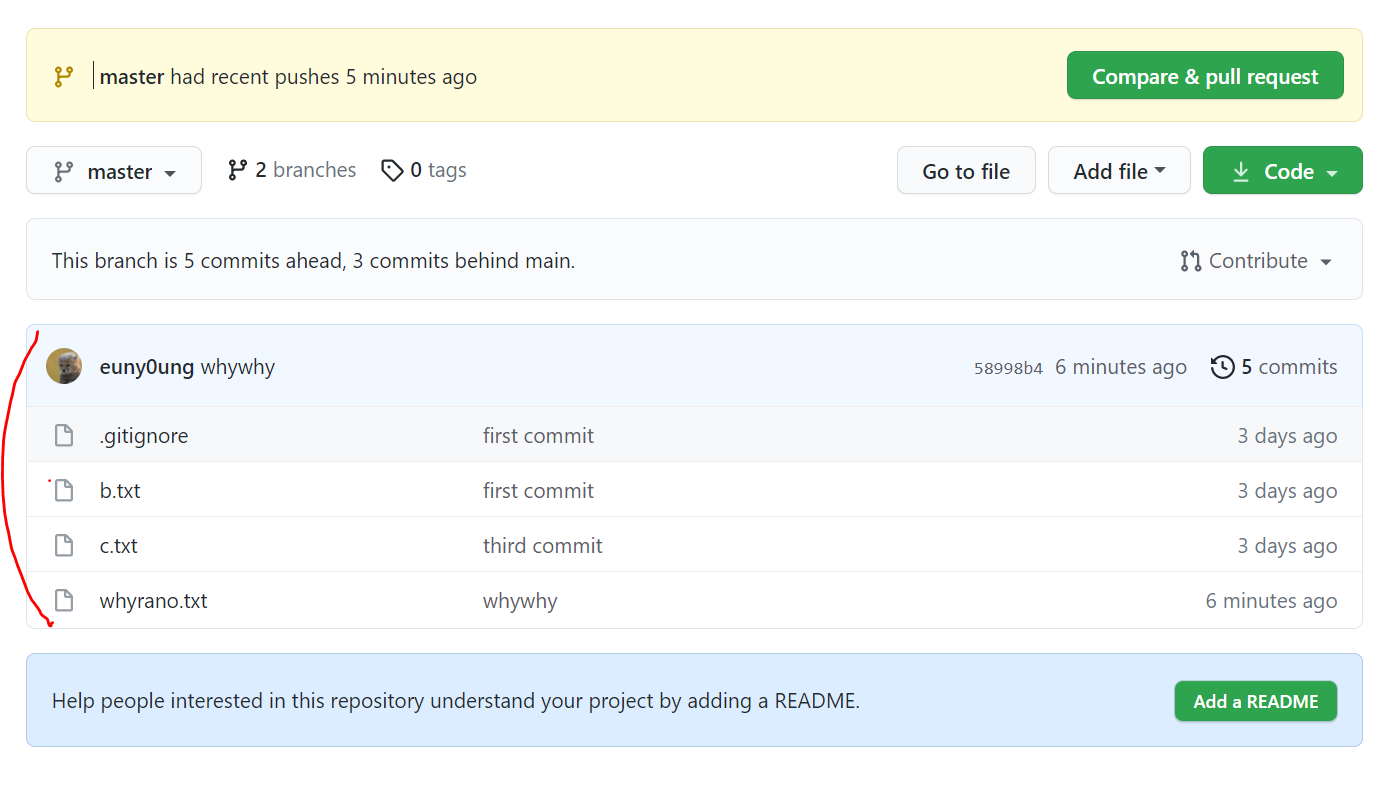
아래 사진처럼 분명 잘 입력했는데 왜 파일이 안 보이지?? 하는 사람들은.. 브랜치가 master로 되어있는지 꼭 확인해보길 바란다.
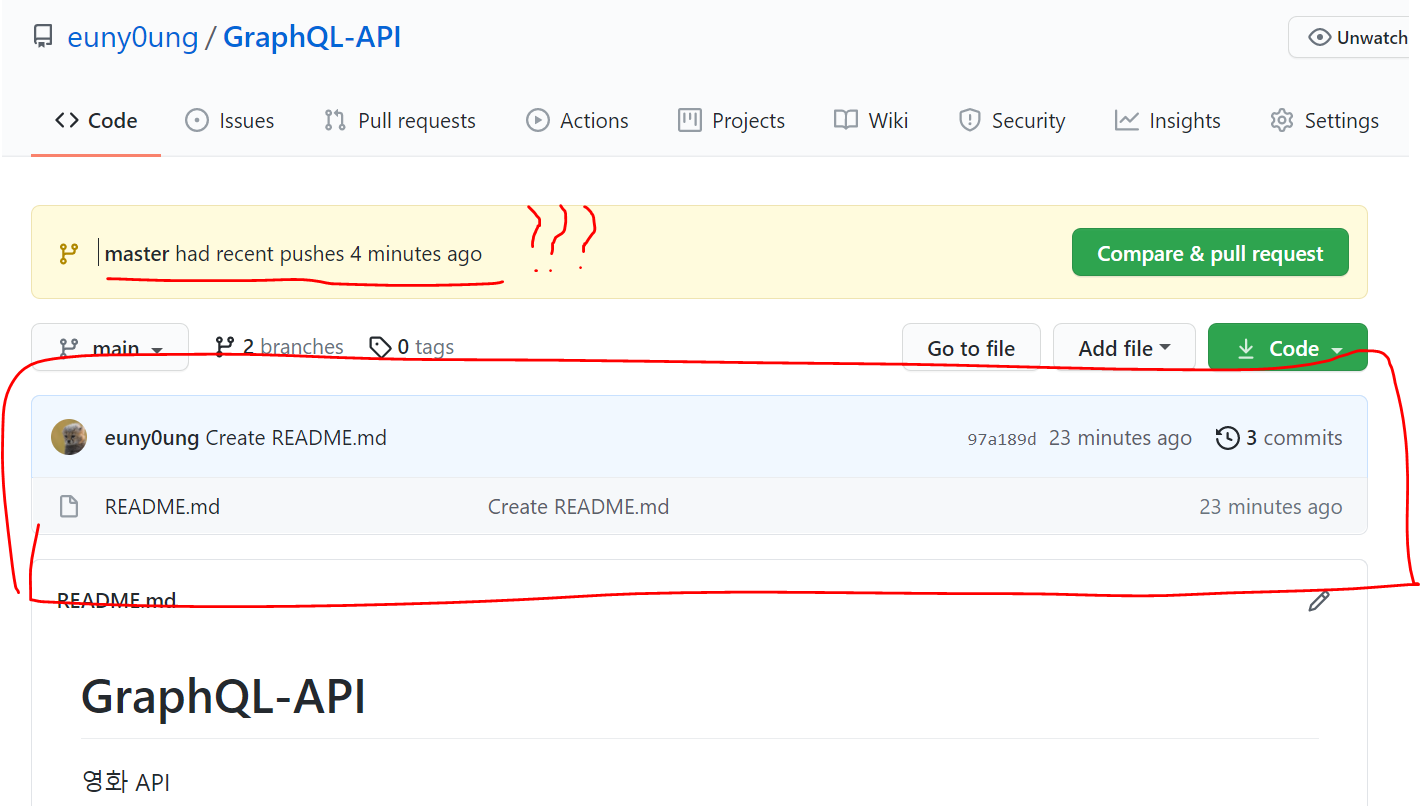
여기를 눌러서 바꿔주면 된다.
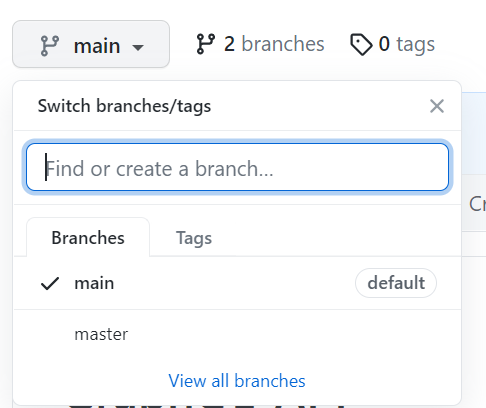
다시 본론으로 돌아와서, push된 파일의 이름을 누르면 이렇게 내용을 볼 수 있고
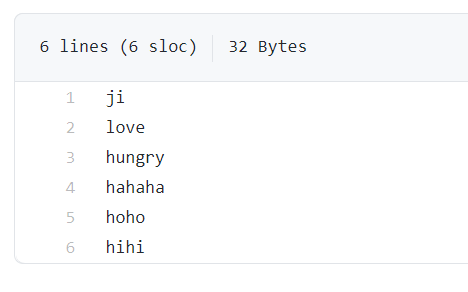
commit 메세지를 누르면 이전 버전과 어떤 차이가 있는지 볼 수 있다. 이건 third commit을 눌러본건데 이전 버전에 비해 hihi가 추가되었다는걸 알 수 있다.

반대로 github에 올라간 파일을 다운 받아서 수정하고 싶을땐 어떻게 해야할까??
나는 주로 git bash를 쓰지만 편의를 위해 vscode로 설명하겠다.
먼저 파일을 다운 받을 폴더를 만들어준다. 기존 폴더에 해줘도 상관없다. 나는 clone practice라는 폴더를 만들어줬다.
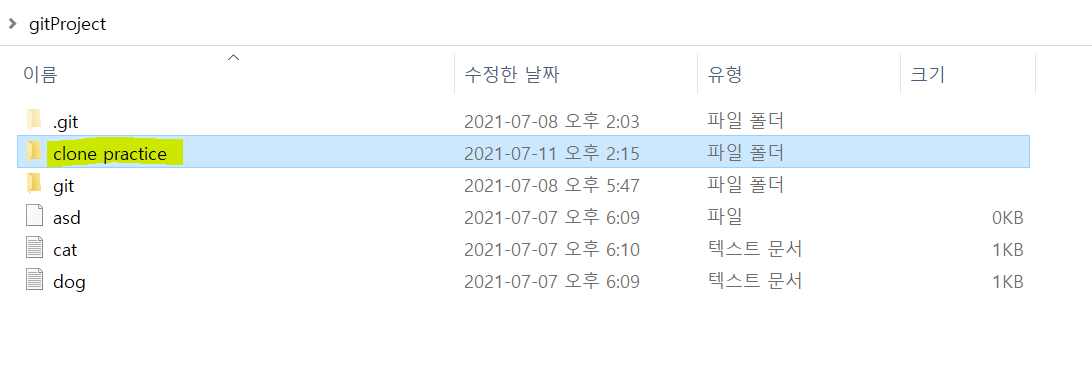
이제 vscode에서 폴더 열기로 clone practice 폴더를 열어준다.
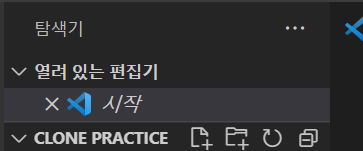
다시 깃허브로 돌아가서 다운 받고 싶은 repository의 주소를 복사하고 vscode의 터미널에 git clone 복사한 주소 를 입력해준다. 탐색기를 보면 깃허브에 있던 파일들이 다운된걸 확인할 수 있다. 터미널 창이 없더라도 당황하지 말자. ctrl과 ~키를 같이 누르면 터미널 창이 열린다.
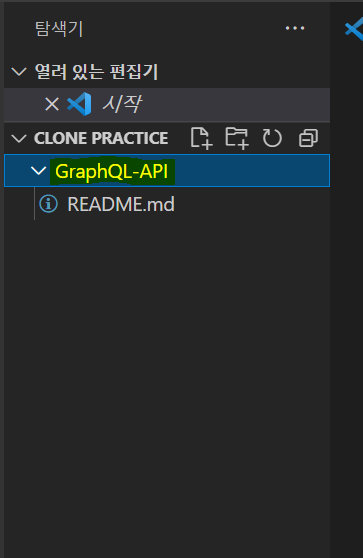
현재 위치는 clone practice 폴더이다. GraphQL-API에서 작업하고 싶으니까 cd GraphQL-API 명령어를 입력해준다. 여기서 git log를 입력하면 깃허브에서 했던 활동들이 뜬다. 나는 README를 만들었다가 지웠다가 계속 반복해서 기록이 이렇게 떴다.

지금까지 설명한 내용을 요약하면 이렇다.
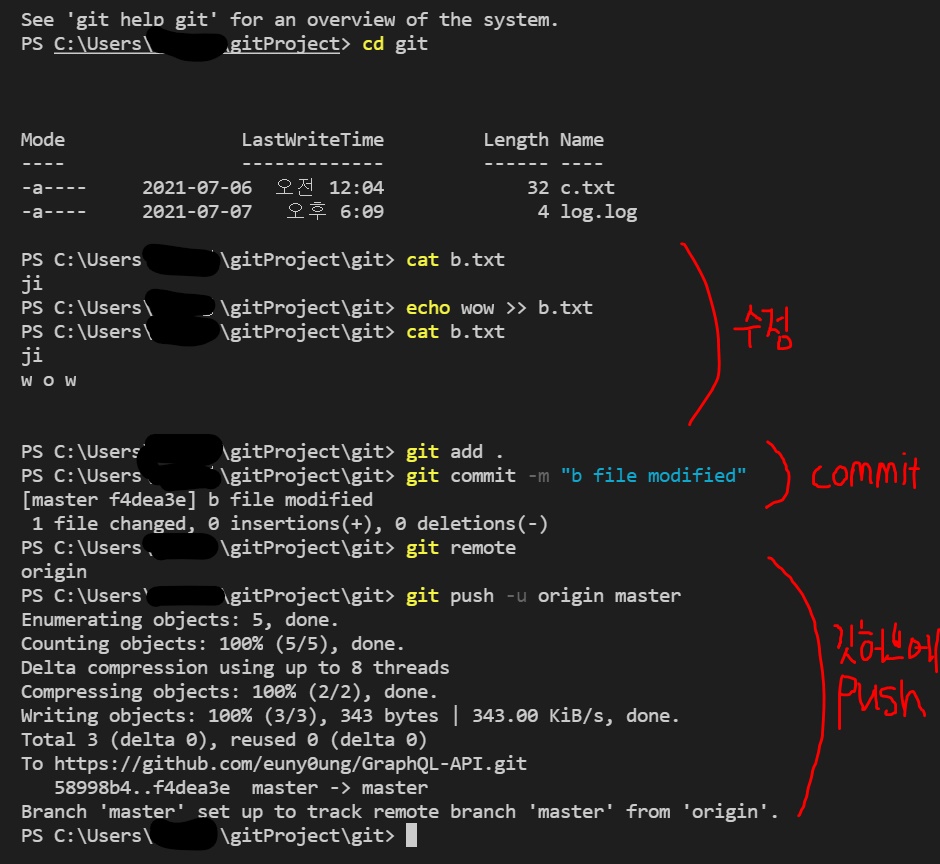
만약 깃허브에서 수정한 파일을 확인하고 싶다면 어떻게 해야할까?? 직접 깃허브에 들어가서 확인하는 방법도 있지만, 매우 불편할 것이다. 이럴때는 git fetch 명령어를 사용하면 된다. 나는 b 파일에 hahahaha를 더 썼다.
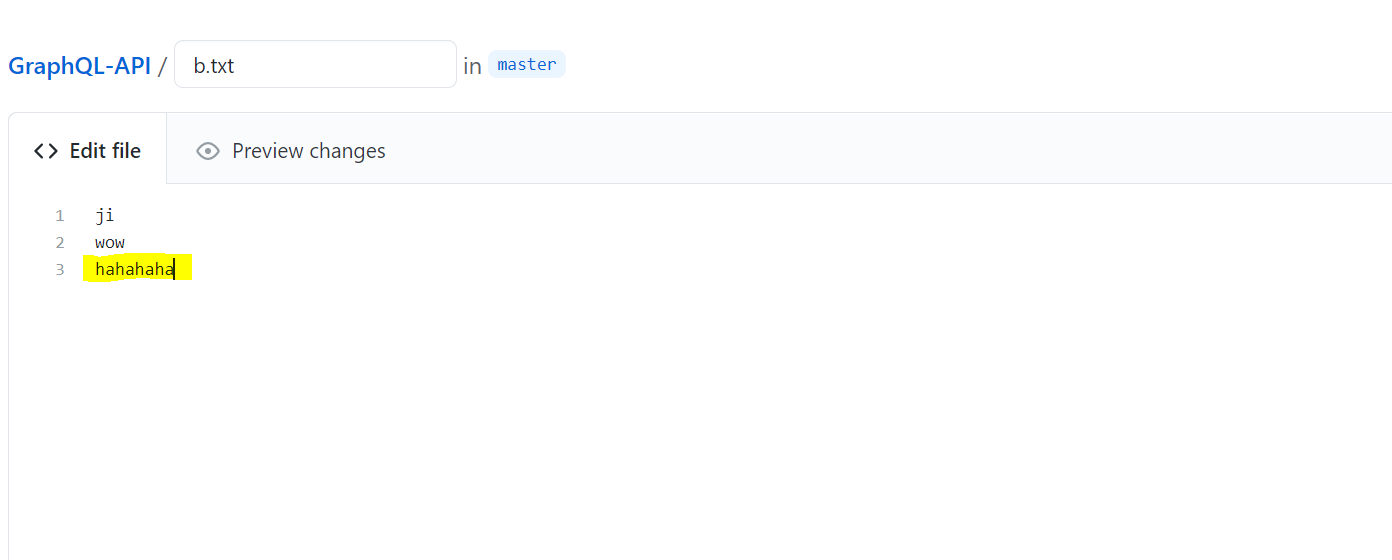
다시 vscode 터미널로 돌아와서 git fetch 명령어를 입력해주고 git status로 상태를 확인한다. commit 하나가 뒤쳐져있다고 나온다. 즉, 다운 받을 파일이 하나 있다는 말이다. 수정된 파일을 다운받아보자. git pull origin master을 입력한다.

원격저장소에서 파일이 다운 받아졌다. cat b.txt로 확인해보자.
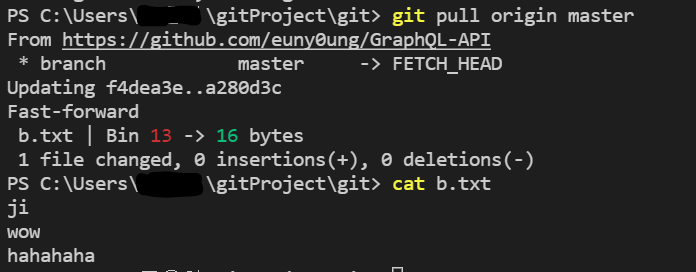
직접 파일에 들어가봐도 수정이 잘 되어있음을 확인할 수 있다.
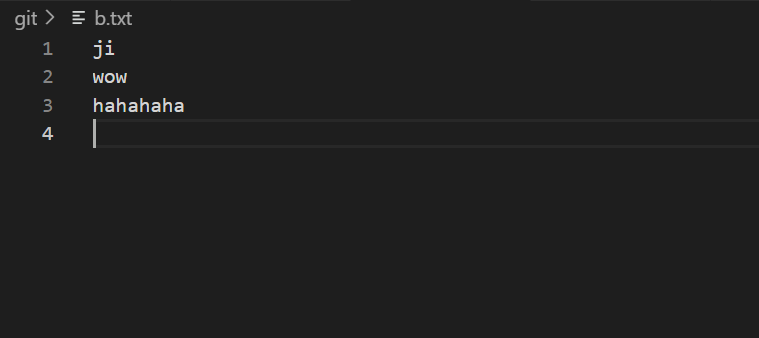
'나도 공부한다 > git 사용법' 카테고리의 다른 글
| git branch 만들기 (0) | 2021.07.13 |
|---|---|
| git reset을 이용해서 과거로 돌아가기 (수정중) (0) | 2021.07.12 |
| 유용한 git 명령어 (0) | 2021.07.01 |
| git workflow 이해하기 (commit 하는 법) (0) | 2021.06.29 |
| git의 기본적인 명령어 (0) | 2021.06.27 |


